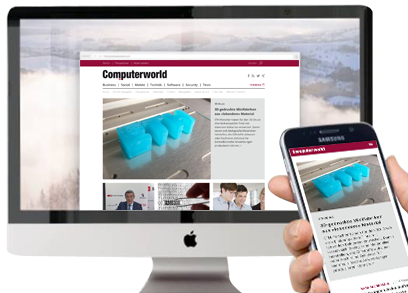Mit Gratis-Tools
06.05.2024, 09:00 Uhr
Windows/Linux: Teil eines PDFs verdecken
Sie möchten jemandem eine PDF-Datei übermitteln. Aber darin soll ein Teil einer Information mit einem Rechteck übermalt werden. Ich habe nach Möglichkeiten gesucht, dies mit kostenlosen Tools zu bewerkstelligen.
Ich zeige es anhand eines PCtipp-Artikel-PDFs. Wenn dieses etwa in einer Mappe mit Arbeitsbeispielen landen soll, möchte man die Werbeanzeigen lieber nicht auch noch drin haben.
Variante 1: PDF24 Tools
Eine gute Möglichkeit, die unter allen Betriebssystemen funktioniert, sind die PDF24-Tools, die Sie via Webbrowser benutzen können. Und dies sogar kostenlos und ohne Registrierung.
So gehts: Surfen Sie zu https://tools.pdf24.org/de/ und klicken Sie auf PDF schwärzen. Ziehen Sie die zu bearbeitende PDF-Datei aus dem Explorer per Maus direkt ins Feld Datei wählen. Warten Sie, bis die Datei vollständig hochgeladen ist, was Sie an einem kleinen, dunkelgrauen Fortschrittsbalken über der Dateivorschau erkennen.
Sobald der Upload fertig ist, öffnet sich die PDF-Datei im Browser. Wechseln Sie darin oben links übers kleine Ausklappmenü zur Seitennummer, auf der Sie etwas übermalen wollen.
Scrollen Sie zu der Stelle, an der sich der zu überdeckende Inhalt befindet; bei mir ist dies eine Anzeige (sorry, liebe Brack-Leute, aber ausnahmsweise …).
Wählen Sie oben bei den Formen etwas Passendes aus, hier bietet sich ein Rechteck an. Malen Sie das Rechteck an die gewünschte Stelle. Es ist leider nicht gut zu erkennen, aber an den Ecken und in der Mitte jeder Kante befinden sich kleine blaue Anfass-Quadrate. An diesen lässt sich die gewählte Form noch perfekt auf die gewünschte Grösse und Position bringen. Das obere mittlere verfügt sogar über einen zweiten Anfasser, über den Sie das Objekt drehen können.
Ein riesiges schwarzes Rechteck macht sich je nach Verwendungszweck des PDFs nicht gut. Und falls jemand die Datei ausdrucken möchte, würde dafür sinnlos Toner oder Tinte verschwendet. Kein Problem, denn «schwärzen» muss nicht wörtlich gemeint sein. Klicken Sie das Rechteck an und verwenden Sie oben das Farbeimer-Symbol für die Füllfarbe. Ich möchte Weiss. Im Farbfeld finden Sie einen kleinen Punkt, den Sie per Maus auf den gewünschten Farbton verschieben können. Ich lenke ihn ganz oben links in die Ecke, sodass als Farbcode #ffffff erscheint (das ist die Hex-Schreibweise für Weiss). Ist die Farbe gewählt, klicken Sie auf Choose, schon übernimmt das Rechteck das strahlende Weiss. Soll auch die Rahmenfarbe weiss werden, tun Sie dasselbe übers Strichfarbe-Symbol.
Fertig? Scrollen Sie etwas herunter, finden Sie den Button PDF speichern.
Je nach Grösse des Dokuments und Anzahl der angebrachten «Schwärzungen» dauert es einige Sekunden. Anschliessend können Sie das PDF über den grossen blauen Download-Button herunterladen. Es wird standardmässig in Ihrem normalen Downloads-Ordner landen.
Aufgepasst! Mein Beispiel-PDF war ein PCtipp-Artikel-PDF, in welchem sich Text per Maus markieren und kopieren liess. Das blieb auch im bearbeiteten PDF weitgehend so. Ausser jedoch auf jener Seite, die ich mit PDF24 bearbeitet habe. PDF24 scheint auf diese Weise bearbeitete Seiten quasi in Bilder umzuwandeln und wieder einzufügen. Text wird sich aus dieser einen Seite nicht mehr herauskopieren oder per Volltextsuche finden lassen.
Tipp: Der PDF24-Anbieter verspricht, dass die PDFs verschlüsselt hochgeladen und regelmässig vom Server gelöscht werden. Dennoch würde ich PDFs mit sehr persönlichen Inhalten nicht hochladen wollen. Hierfür können Sie jedoch zumindest unter Windows zur installierbaren Version der PDF24-Tools greifen, die meine Kollegin Claudia Maag hier einmal vorgestellt hat.
Variante 2: mit PDF-Arranger und GIMP
Wer keine Files hochladen will und zum Beispiel Linux anstelle von Windows verwendet, kann die PDF24-Tools nicht lokal installieren.
Auf dem folgenden Weg gehts mit kostenlosen Anwendungen, die in den Anwendungsverwaltungen der meisten Linux-Distributionen zu finden sein sollten.
Sie brauchen den PDF Arranger, den ich kürzlich hier schon vorgestellt habe. Ausserdem das Bildbearbeitungsprogramm GIMP (meist ist das schon vorinstalliert).
Öffnen Sie eine Kopie (!) des betroffenen PDFs im PDF-Arranger. Löschen Sie via Rechtsklick und Entfernen alle Seiten, bis auf jene, die Sie bearbeiten wollen. Speichern Sie diese unter einem neuen Namen. Öffnen Sie die Seite in GIMP. Wählen Sie beim Import die gewünschte Auflösung aus. Da ich beabsichtige, das PDF am Ende ohnehin mit 150 dpi bereitzustellen, greife ich zu 150 dpi.
Wählen Sie oben links die rechteckige Auswahl und malen Sie ein Rechteck in der passenden Grösse an die gewünschte Stelle. Klicken Sie aufs Farbauswahl-Rechteck und wählen Sie die Farbe Weiss (ffffff). Schnappen Sie sich das Farbeimer-Werkzeug (Füllwerkzeug). Stellen Sie darunter sicher, dass bei Füllart VG-Farbe (Vordergrundfarbe) und bei Betroffener Bereich die Option Ganze Auswahl füllen gewählt ist. Klicken Sie in den zuvor gewählten Bereich, färbt sich dieser weiss.
Da Sie die Seite vorhin per PDF-Arranger aus dem Ursprungs-PDF «gezupft» und schon als separate PDF-Datei gespeichert haben, benutzen Sie unter Datei nun einfach den Befehl NameDerDatei.pdf überschreiben. Schliessen Sie GIMP und verwerfen Sie die Änderungen, die Sie nun nicht mehr brauchen.
Aufgepasst: Genau wie zuvor für PDF24 beschrieben, ist diese Seite zwar weiterhin ein PDF, aber die Inhalte sind nicht mehr als Text, sondern als Bild untergebracht.
Verwenden Sie zum Schluss wieder den PDF-Arranger. Öffnen Sie eine Kopie des Original-PDFs. Tauschen Sie darin die einzelne Seite durch die neue Version mit dem überdeckten Bereich aus.